How to run ImTranslator?
You can run ImTranslator in one of the following ways:
Mozilla Firefox users:
Highlight the text and:
 select ImTranslator from the Firefox context menu
select ImTranslator from the Firefox context menu
 click on the ImTranslator button from the Firefox toolbar
click on the ImTranslator button from the Firefox toolbar
 select ImTranslator from the Firefox Tools, ImTranslator menu
select ImTranslator from the Firefox Tools, ImTranslator menu
 select ImTranslator Widget from the Firefox Tools, ImTranslator menu
select ImTranslator Widget from the Firefox Tools, ImTranslator menu
 use the corresponding hotkeys:
use the corresponding hotkeys:
 click on the ImTranslator button from the Internet Explorer toolbar
click on the ImTranslator button from the Internet Explorer toolbar
 select ImTranslator from the Internet Explorer context menu (right click on the page)
select ImTranslator from the Internet Explorer context menu (right click on the page)
 select ImTranslator from the Internet Explorer Tools menu
select ImTranslator from the Internet Explorer Tools menu
 start ImTranslator from the Programs-> Smart Link-> ImTranslator for IE
start ImTranslator from the Programs-> Smart Link-> ImTranslator for IE
 click on the ImTranslator shortcut on the desktop
click on the ImTranslator shortcut on the desktop
Mozilla Firefox users:
Highlight the text and:
 select ImTranslator from the Firefox context menu
select ImTranslator from the Firefox context menu
 click on the ImTranslator button from the Firefox toolbar
click on the ImTranslator button from the Firefox toolbar
 select ImTranslator from the Firefox Tools, ImTranslator menu
select ImTranslator from the Firefox Tools, ImTranslator menu
 select ImTranslator Widget from the Firefox Tools, ImTranslator menu
select ImTranslator Widget from the Firefox Tools, ImTranslator menu
 use the corresponding hotkeys:
use the corresponding hotkeys:
| ImTranslator: | Ctrl+Alt+t | |
| ImTranslator Options: | Ctrl+Alt+o | |
| ImTranslator Widget: | Ctrl+Alt+w | |
| ImTranslator TTS (voice): | Ctrl+Alt+v | |
| ImTranslator Dictionary: | Ctrl+Alt+d | |
| ImTranslator Keyboard: | Ctrl+Alt+k |
 click on the ImTranslator button from the Internet Explorer toolbar
click on the ImTranslator button from the Internet Explorer toolbar
 select ImTranslator from the Internet Explorer context menu (right click on the page)
select ImTranslator from the Internet Explorer context menu (right click on the page)
 select ImTranslator from the Internet Explorer Tools menu
select ImTranslator from the Internet Explorer Tools menu
 start ImTranslator from the Programs-> Smart Link-> ImTranslator for IE
start ImTranslator from the Programs-> Smart Link-> ImTranslator for IE
 click on the ImTranslator shortcut on the desktop
click on the ImTranslator shortcut on the desktop
How to work with ImTranslator?
ImTranslator consists of the Original text window, Translation text window and translation toolbar. The third pop-up window, the Back translation, appears if you enable this option.
 Enter text in the Original text window from your keyboard, copy and paste, or drag-and drop the text from any application. Use the Virtual keyboard to input characters not supported by your computer.
Enter text in the Original text window from your keyboard, copy and paste, or drag-and drop the text from any application. Use the Virtual keyboard to input characters not supported by your computer.
 Select the translation direction. You may check mark the Auto detect option. ImTranslator will automatically detect the language of your text, and set the correct language from the list.
Select the translation direction. You may check mark the Auto detect option. ImTranslator will automatically detect the language of your text, and set the correct language from the list.
 Use the Spell function to make sure your text is error free. It will guarantee the most correct and accurate translation.
Use the Spell function to make sure your text is error free. It will guarantee the most correct and accurate translation.
 Use the Decode function if you translate the Russian text displayed in non-standard Russian encoding.
Use the Decode function if you translate the Russian text displayed in non-standard Russian encoding.
 If you translate to Russian, and want to get the Russian translation in Latin characters, check mark the Translit option.
If you translate to Russian, and want to get the Russian translation in Latin characters, check mark the Translit option.
 Press the Translate button or press Tab followed by Space bar. The translation appears in the Translation window.
Press the Translate button or press Tab followed by Space bar. The translation appears in the Translation window.
 Use the Dictionary option to look up an alternative translation for a searched word.
Use the Dictionary option to look up an alternative translation for a searched word.
 Click on the TTS Voice icon to listen to the original or translated text.
Click on the TTS Voice icon to listen to the original or translated text.
 Check the back translation result to adjust the original text for better translation.
Check the back translation result to adjust the original text for better translation.
 Print translation with or without the original text if you need a hard copy of your online work.
Print translation with or without the original text if you need a hard copy of your online work.
 Send email directly from ImTranslator using eMail All command.
Send email directly from ImTranslator using eMail All command.
 Use the Auto features to automatically perform all needed functions. You can use ImTranslator Options (Firefox only) to customize ImTranslator according to your needs. Use Tools-> ImTranslator-> ImTranslator Options or hotkeys Ctrl+Alt+o.
Use the Auto features to automatically perform all needed functions. You can use ImTranslator Options (Firefox only) to customize ImTranslator according to your needs. Use Tools-> ImTranslator-> ImTranslator Options or hotkeys Ctrl+Alt+o.
 Enter text in the Original text window from your keyboard, copy and paste, or drag-and drop the text from any application. Use the Virtual keyboard to input characters not supported by your computer.
Enter text in the Original text window from your keyboard, copy and paste, or drag-and drop the text from any application. Use the Virtual keyboard to input characters not supported by your computer.
 Select the translation direction. You may check mark the Auto detect option. ImTranslator will automatically detect the language of your text, and set the correct language from the list.
Select the translation direction. You may check mark the Auto detect option. ImTranslator will automatically detect the language of your text, and set the correct language from the list.
 Use the Spell function to make sure your text is error free. It will guarantee the most correct and accurate translation.
Use the Spell function to make sure your text is error free. It will guarantee the most correct and accurate translation.
 Use the Decode function if you translate the Russian text displayed in non-standard Russian encoding.
Use the Decode function if you translate the Russian text displayed in non-standard Russian encoding.
 If you translate to Russian, and want to get the Russian translation in Latin characters, check mark the Translit option.
If you translate to Russian, and want to get the Russian translation in Latin characters, check mark the Translit option.
 Press the Translate button or press Tab followed by Space bar. The translation appears in the Translation window.
Press the Translate button or press Tab followed by Space bar. The translation appears in the Translation window.
 Use the Dictionary option to look up an alternative translation for a searched word.
Use the Dictionary option to look up an alternative translation for a searched word.
 Click on the TTS Voice icon to listen to the original or translated text.
Click on the TTS Voice icon to listen to the original or translated text.
 Check the back translation result to adjust the original text for better translation.
Check the back translation result to adjust the original text for better translation.
 Print translation with or without the original text if you need a hard copy of your online work.
Print translation with or without the original text if you need a hard copy of your online work.
 Send email directly from ImTranslator using eMail All command.
Send email directly from ImTranslator using eMail All command.
 Use the Auto features to automatically perform all needed functions. You can use ImTranslator Options (Firefox only) to customize ImTranslator according to your needs. Use Tools-> ImTranslator-> ImTranslator Options or hotkeys Ctrl+Alt+o.
Use the Auto features to automatically perform all needed functions. You can use ImTranslator Options (Firefox only) to customize ImTranslator according to your needs. Use Tools-> ImTranslator-> ImTranslator Options or hotkeys Ctrl+Alt+o.
How can I save my choice of translation languages?
Mozilla Firefox users:
ImTranslator includes ImTranslator Options, which allow you to customize the translator according to your needs.
 set up default language direction
set up default language direction
 set up default localization
set up default localization
 set up initial auto settings: auto back translation, auto language detection, auto spelling, auto decoder, auto dictionary.
set up initial auto settings: auto back translation, auto language detection, auto spelling, auto decoder, auto dictionary.
The ImTranslator Options can be accessed from Tools -> ImTranslator -> ImTranslator Options menu.
Internet Explorer users:
ImTranslator for Internet Explorer keeps all of the settings in cookies unless you clean the browser's cookies.
ImTranslator includes ImTranslator Options, which allow you to customize the translator according to your needs.
 set up default language direction
set up default language direction
 set up default localization
set up default localization
 set up initial auto settings: auto back translation, auto language detection, auto spelling, auto decoder, auto dictionary.
set up initial auto settings: auto back translation, auto language detection, auto spelling, auto decoder, auto dictionary.
The ImTranslator Options can be accessed from Tools -> ImTranslator -> ImTranslator Options menu.
Internet Explorer users:
ImTranslator for Internet Explorer keeps all of the settings in cookies unless you clean the browser's cookies.
Can I use hotkeys to work with ImTranslator?
Yes, we have added hotkeys to provide an easy access to the ImTranslator widgets and ImTranslator options. The hotkeys are available for the Firefox users only.
| ImTranslator: | Ctrl+Alt+t | |
| ImTranslator Options: | Ctrl+Alt+o | |
| ImTranslator Widget: | Ctrl+Alt+w | |
| ImTranslator TTS (voice): | Ctrl+Alt+v | |
| ImTranslator Dictionary: | Ctrl+Alt+d | |
| ImTranslator Keyboard: | Ctrl+Alt+k |
How to use the Virtual Keyboard?
 Open Virtual Keyboard by clicking on the keyboard icon
Open Virtual Keyboard by clicking on the keyboard icon  Click on the pull-down box to choose a desired keyboard layout from the list.
Click on the pull-down box to choose a desired keyboard layout from the list.
 Enter characters by clicking the keys on the on-screen keyboard with your mouse or from your physical keyboard.
Enter characters by clicking the keys on the on-screen keyboard with your mouse or from your physical keyboard.
How to type non-English characters with Virtual Keyboard?
In many languages, for example, French, Spanish, German, or Italian, you can find a number of accented characters, which play a very important role in the correct spelling or language understanding. To get an accurate translation it is very important to use these characters when translating from these languages.
To type an accented character, select an accent key (called "dead key") first and then the actual character. The accent key on the virtual keyboard is represented by a circle with an accent on top. Some language layouts have more than one dead keys to implement various accents.
To type an accented character, select an accent key (called "dead key") first and then the actual character. The accent key on the virtual keyboard is represented by a circle with an accent on top. Some language layouts have more than one dead keys to implement various accents.
What are the limitations, if any?
The text size per translation is limited to 10,000 characters. The text-to-speech text size is 1000 characters per session.
The translation accuracy has also some limitation. Because ImTranslator uses the machine translation engine, it cannot substitute human translation, although it may show some impressive results.
The translation accuracy has also some limitation. Because ImTranslator uses the machine translation engine, it cannot substitute human translation, although it may show some impressive results.
I want to translate email that came from Russia, but it doesn't look Russian. What do I do?
If you get an unreadable email in Russian, ImTranslator will take care of it. Copy the email into the ImTranslator, and press the Decode button  . ImTranslator will determine the text in Russian language and convert it into appropriate encoding. Then select the translation direction and your text will be immediately translated. Or, check mark the Auto options, to make this process automatic.
. ImTranslator will determine the text in Russian language and convert it into appropriate encoding. Then select the translation direction and your text will be immediately translated. Or, check mark the Auto options, to make this process automatic.
When I send email, I don't see the copy of my email in my Sent box.
ImTranslator eMail is the application, which allows you to send emails via a web form by ImTranslator email Server. Therefore, the copy of the sent email cannot be forwarded to the Sent box of your email program. If you want to receive a copy of your email, check the box "Send a copy to my email address".
How can I translate without being connected to the Internet?
We offer desktop versions of the translation software that can translate files of unlimited length, and includes many advanced features. Visit Smart Link Corporation online catalog at http://www.smartlinkcorp.com for more information.
How to activate the voice?
Click on TTS Voice icon  to open the Text-to-Speech window.
to open the Text-to-Speech window.
You can choose to hear the original text or its translation depending on the position of the selected icon.
icon.
You can choose to hear the original text or its translation depending on the position of the selected
How to use TTS Voice?
 Click on
Click on  The original or translated text will be automatically transferred to the TTS text window. The language detection tool identifies the language of the voice and automatically choses the correct voice.
The original or translated text will be automatically transferred to the TTS text window. The language detection tool identifies the language of the voice and automatically choses the correct voice.
 If the text is large enough, it gets broken up into meaningful segments.
If the text is large enough, it gets broken up into meaningful segments.
 An animated avatar will read the text by segments one by one.
An animated avatar will read the text by segments one by one.
 You may replay the text as many times as you wish using the corresponding buttons on the audio player.
You may replay the text as many times as you wish using the corresponding buttons on the audio player.
Right / Left arrows - move between the text segments.
Stop - stop the reading.
Play All - replay the entire text.
Play / Pause - pause / play the text.
You may follow the text on screen while listening to the voice. The pronounced text segments are synchronously highlighted.
You can also enter any other text to the Text-to-Speech text window, chose the language of the voice from the Language drop-down box and click the Say It button.
Is there any way to save the voice as .wav or MP3 file?
Unfortunately the online TTS Voice cannot create audio files in these formats, but we can offer an alternative for you. You can create the link with an audio string to include it into email or web page. In the Text-to-Speech window click YES on "Do you want to embed this spoken text into E-mail or Web page?" Paste this link into the email to send a voiced message.
If you want to convert text into audio files (.wav or MP3), Smart Link Corporation offers Voice Reader Home and Voice Reader Studio text-to-speech software. Visit Smart Link Corporation online catalog at http://www.smartlinkcorp.com/tts for more information.
If you want to convert text into audio files (.wav or MP3), Smart Link Corporation offers Voice Reader Home and Voice Reader Studio text-to-speech software. Visit Smart Link Corporation online catalog at http://www.smartlinkcorp.com/tts for more information.

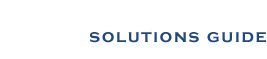

 For Webmasters
For Webmasters